QGroundControl에서 비디오 스트리밍
이 페이지는 카메라(Logitech C920) 달린 컴패니온 컴퓨터(Odroid C1이나 C0)를 셋업하는 방법을 알려줍니다. 비디오 스트림은 Odroid C1을 통해 네트워크 컴퓨터로 전송되며 QGroundControl를 실행하는 컴퓨터에서 볼 수 있습니다. 이 셋업은 비연결(broadcast) 모드에서 WiFi를 사용합니다.
전체 하드웨어 셋업은 아래와 같습니다. 다음과 같은 부분들로 구성:
- Odroid C1
- Logitech camera C920
- WiFi module TP-LINK TL-WN722N

Odroid C1에 리눅스 환경 설치
Linux 환경(Ubuntu 14.04)를 설치하기 위해서, Odroid C1 튜토리얼의 지시를 따릅니다. 이 튜토리얼에서 UART 케이블이 있는 Odroid C1에 접근하는 방법과 이더넷 연결을 구성하는 방법을 소개하고 있습니다.
전원 연결 셋업
Odroid C1은 5V DC 잭으로 전원을 공급받습니다. 만약 Odroid가 드론에 장착되면, 아래 그림에서와 같은 방법으로 5V DC잭 옆에 2개 핀을 납땜하는 것을 추천합니다. 예제 셋업에서는 Odroid C1에 있는 점퍼 케이블(위 이미지에서 붉은색)과 그라운드 핀에 있는 점퍼 케이블(검은색)을 통해 DC 전압 소스 (5V)에 연결해서 전원을 공급받습니다.

Odroid C1에 대한 WiFi 연결 활성화
이 튜토리얼에서 WiFi 모듈 TP-LINK TL-WN722N가 사용됩니다. Odroid C1에 대해서 WiFi 연결을 활성화시키기 위해서 Odroid C1 튜토리얼의 안테나가 있는 Wifi 연결 구성 섹션에서 설명한 단계를 따라 진행합니다.
WiFi Access Point 설정
이 섹션은 Odroid C1을 access point로 동작할 때 셋업하는 방법을 보여줍니다. 내용은 튜토리얼에서 일부분을 가지고 왔습니다. Odroid C1 카메라에서 QGroundControl로 스트림을 활성화시키기 위해서는 이 섹션을 따라서할 필요는 없습니다. 하지만 여기서는 Odroid C1을 access point처럼 셋업해서 스탠드-얼론 방식으로 사용할 수 있는 방법을 보여줍니다. TP-LINK TL-WN722N는 WiFi 모듈로 사용합니다. Odroid C1은 wlan0을 WiFi 모듈 이름에 할당합니다. 만약 다른 경우(예로 wlan1)라면 wlan0의 모든 부분을 적절한 인터페이스로 변경합니다.
Access Point로 온보드 컴퓨터
좀더 자세한 설명은 RPI-Wireless-Hotspot을 참고하세요.
필요한 소프트웨어를 설치
sudo apt-get install hostapd udhcpd
DHCP를 설정. /etc/udhcpd.conf 파일을 수정
start 192.168.2.100 # This is the range of IPs that the hostspot will give to client devices.
end 192.168.2.200
interface wlan0 # The device uDHCP listens on.
remaining yes
opt dns 8.8.8.8 4.2.2.2 # The DNS servers client devices will use (if routing through the ethernet link).
opt subnet 255.255.255.0
opt router 192.168.2.1 # The Onboard Computer's IP address on wlan0 which we will set up shortly.
opt lease 864000 # 10 day DHCP lease time in seconds
제대로 여러분이 이해하고 았다면 모든 다른 'opt' 엔트리들은 비활성화시키거나 적절하게 활성화시켜야 합니다.
/etc/default/udhcpd 파일을 수정하고 해당 라인을 변경:
DHCPD_ENABLED="no"
아래와 같이
#DHCPD_ENABLED="no"
온보드 컴퓨터에 고정 IP 주소를 줘야 합니다. /etc/network/interfaces 파일을 수정하고 해당 라인인 iface wlan0 inet dhcp (혹은 iface wlan0 inet manual)을 다음으로 대체 :
auto wlan0
iface wlan0 inet static
address 192.168.2.1
netmask 255.255.255.0
network 192.168.2.0
broadcast 192.168.2.255
wireless-power off
원본 (WiFi Clinet) 자동 설정을 비활성화시킵니다. 해당 라인을 변경합니다. (서로 붙어서 있을 않을 수도 있고 해당 위치에 없을 수도 있음) :
allow-hotplug wlan0
wpa-roam /etc/wpa_supplicant/wpa_supplicant.conf
iface default inet dhcp
to:
#allow-hotplug wlan0
#wpa-roam /etc/wpa_supplicant/wpa_supplicant.conf
#iface default inet dhcp
WiFi 연결을 셋업하기 위해서 Odroid C1 tutorial을 따라했다면 /etc/network/intefaces.d/wlan0 파일을 생성했을 것입니다. 해당 파일에 있는 모든 라인을 커맨트처리해서 해당 설정이 영향을 미치지 않도록 합니다.
HostAPD 설정: WPA-secured 네트워크를 생성하기 위해서 /etc/hostapd/hostapd.conf 파일을 수정해 주세요. (만약 존재하지 않는 경우 생성하도록 합니다) 그리고 다음 라인을 추가합니다 :
auth_algs=1
channel=6 # Channel to use
hw_mode=g
ieee80211n=1 # 802.11n assuming your device supports it
ignore_broadcast_ssid=0
interface=wlan0
wpa=2
wpa_key_mgmt=WPA-PSK
wpa_pairwise=TKIP
rsn_pairwise=CCMP
# Change the to the proper driver
driver=nl80211
# Change these to something else if you want
ssid=OdroidC1
wpa_passphrase=QGroundControl
ssid=, channel=와 wpa_passphrase=을 여러분이 선택한 값으로 변경합니다. SSID는 hotspot의 이름이고 다른 장치로 브로드캐스트됩니다. 채널은 hotspot이 실행될 주파수고 wpa_passphrase는 무선 네트워크 패스워드입니다. 더 상세한 옵션을 /usr/share/doc/hostapd/examples/hostapd.conf.gz 파일을 참고하세요. 해당 지역에서 사용하지 않는 채널을 찾아보세요. wavemon 같은 도구를 이용할 수 있습니다.
/etc/default/hostapd 파일을 수정하고 해당 라인을 변경:
#DAEMON_CONF=""
to:
DAEMON_CONF="/etc/hostapd/hostapd.conf"
온보드 컴퓨터는 무선 hotspot을 호스팅하기 시작할 것입니다. 부팅시에 hotspot이 동작되도록 하기 위해서는 아래와 같이 추가 명령을 실행합니다:
sudo update-rc.d hostapd enable
sudo update-rc.d udhcpd enable
온보드 컴퓨터 자신이 Access Point가 될 수 있고 ground station이 연결되도록 할 수 있습니다. 만약 실제 Access Poin처럼 동작하기를 원한다면(WiFi 트래픽을 온보드 컴퓨터의 이더넷 연결로 라우팅) 라우팅과 네트워크 변환(NAT)를 설정해야 합니다. 커널에서 IP 포워딩 활성화 :
sudo sh -c "echo 1 > /proc/sys/net/ipv4/ip_forward"
커널에서 NAT를 활성화시키기 위해서 다음 명령을 실행합니다:
sudo iptables -t nat -A POSTROUTING -o eth0 -j MASQUERADE
sudo iptables -A FORWARD -i eth0 -o wlan0 -m state --state RELATED,ESTABLISHED -j ACCEPT
sudo iptables -A FORWARD -i wlan0 -o eth0 -j ACCEPT
계속 동작하게 만들려면 다음 명령을 수행합니다 :
sudo sh -c "iptables-save > /etc/iptables.ipv4.nat"
이제 /etc/network/interfaces 파일을 수정하고 파일의 맨밑에 다음 라인을 추가합니다:
up iptables-restore < /etc/iptables.ipv4.nat
gstreamer 설치
컴퓨터와 Odroid C1에 gstreamer 패키지를 설치하고 스트림을 구동시키려면 QGroundControl README에 있는 지시를 따르도록 합니다.
만약 Odroid에 uvch264s 플러그인으로 스트림을 구동시킬 수 없다면, v4l2src 플러그인으로 구동시켜보세요:
gst-launch-1.0 v4l2src device=/dev/video0 ! video/x-h264,width=1920,height=1080,framerate=24/1 ! h264parse ! rtph264pay ! udpsink host=xxx.xxx.xxx.xxx port=5000
xxx.xxx.xxx.xxx는 QGC가 실행하고 있는 IP주소입니다. Permission denied와 같은 시스템 에러가 발생하면, sudo를 붙여서 위에 명령을 실행하세요.
모든게 정상적이라면 아래 화면과 같이 비디오 스트림이 QGroundControl의 비행 모드 창의 왼쪽 바닥 모서리에 나타나게 됩니다.
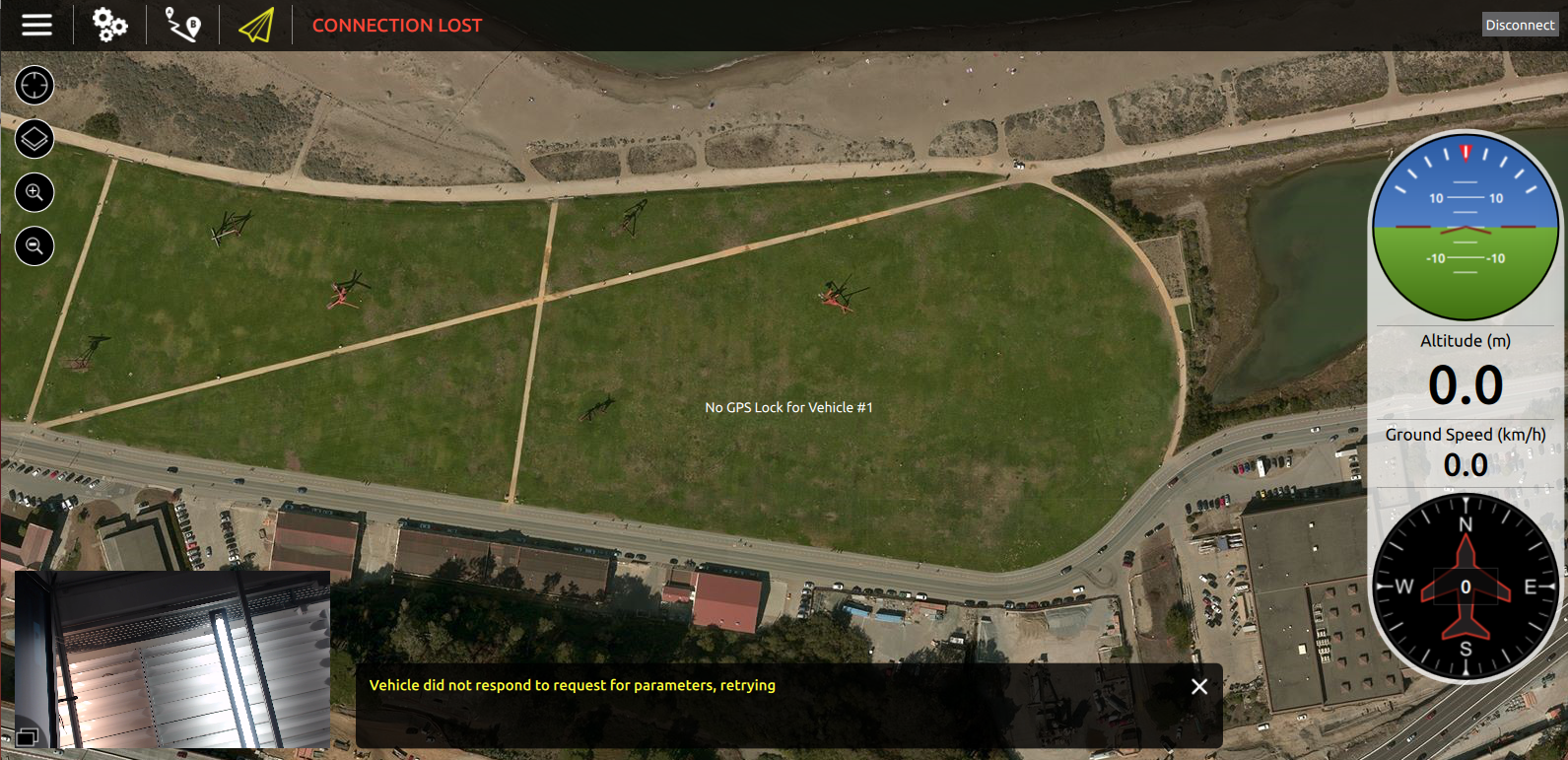
비디오 스트림을 클릭하면 위성지도가 왼쪽 바닥 모서리에 보여지고 비디오는 백그라운드로 나타납니다.